免費、易用、繁體無水印!新手自學剪片軟件OpenShot入門教學
想用電腦自學剪輯影片,但又對Video Editing不太熟識?想學做YouTuber,或想把生活片段編輯成為更精彩短片?其實只要揀啱工具,剪片可以好簡單容易。網上介紹剪片至少有十多廿個軟件,要如何選擇?對於新手來說,只想要最簡易用的入門級剪片軟件,有免費繁體中文版又無水印,你可以選擇OpenShot Video Editor。現附上影片製作教學,一步步教你如何編輯視訊影片、加字幕及背景音樂,令你15分鐘內便能製作好短片!
Windows 及 Mac機都有內建的影片剪輯軟件, Windows 上的是「 Movie Maker 」(Window 10變了Video Editor), Mac 上是「 iMovie 」。但若然使用Window機,沒有以上software,又有甚麼選擇?網上熱門介紹的電腦剪片軟件有Filmora、OpenShot Video Editor、VSDC Free Video Editor等等。現在為大家比較各軟件的優劣,再解釋為何我們會推薦OpenShot Video Editor。
剪片入門選OpenShot 繁體免費無水印
Filmora其實算三款之中最容易使用,界面操作容易,又有多款素材模板提供,在功能上都是三款中之冠。雖然它有提供免費版,但輸出影片製作會有水印,所以如果要尋找免費軟件,它即時被Out了。
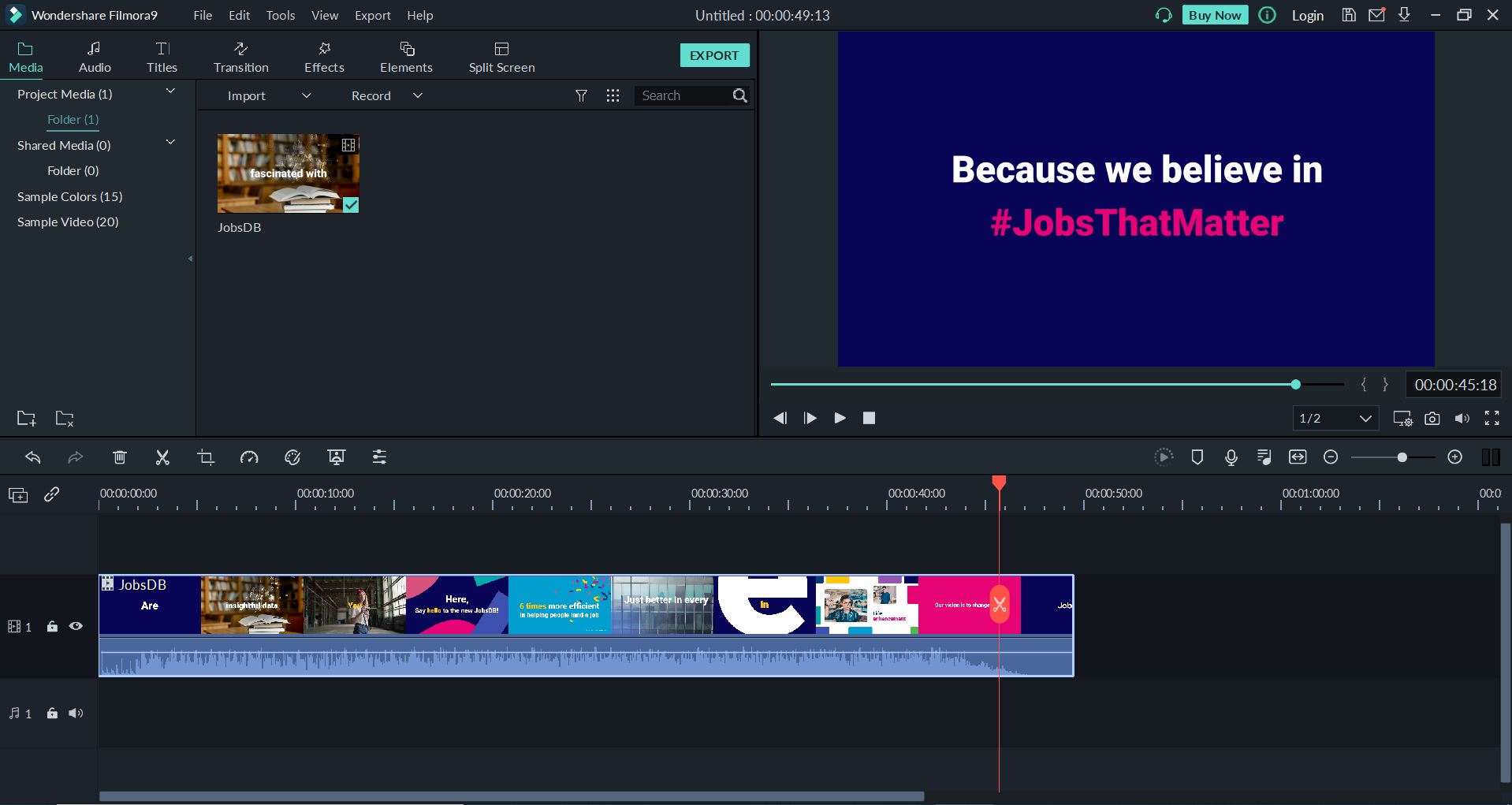
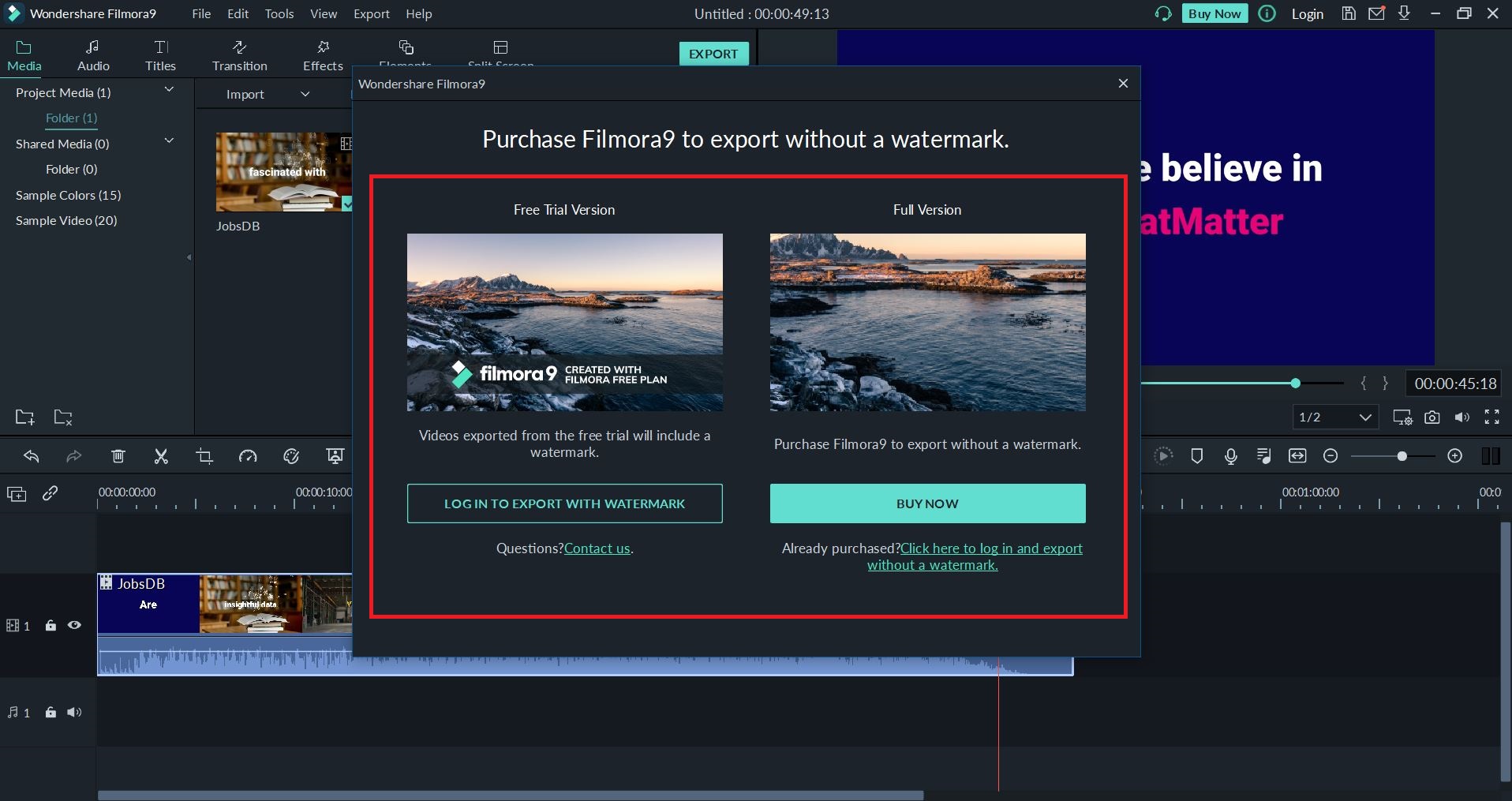
再來是VSDC Free Video Editor,基本功能完善,更可錄屏,強大功能拍得住專業級Adobe Premiere及Final Cut Pro。但對於新手入門來說,第一時間已經被複雜的界面嚇怕。若果你學識入門剪片後,不妨再挑戰這款升級版的剪片軟件。
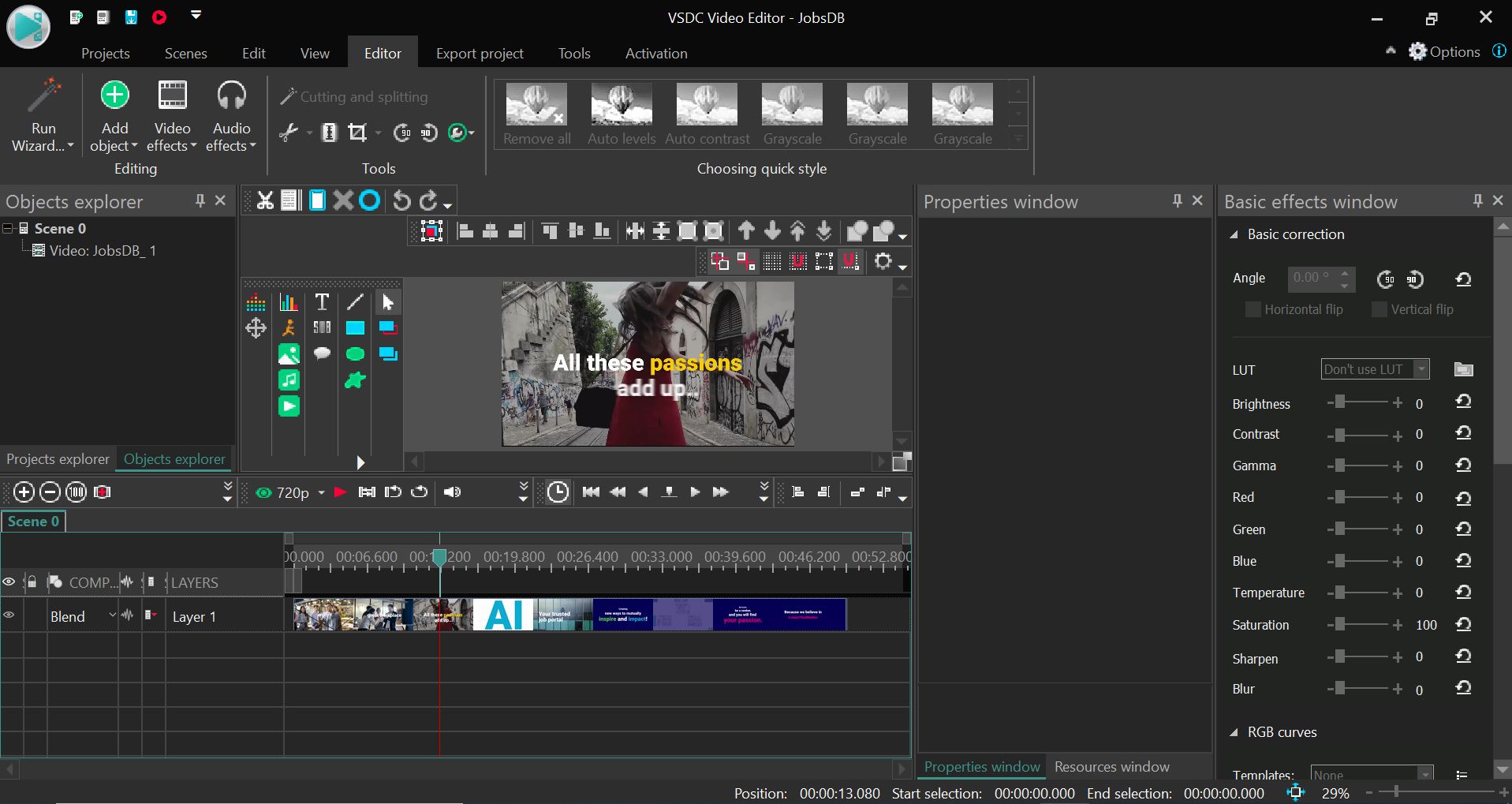
最後是今次推薦的OpenShot,Windows、 Mac、 Linux 都可使用,免費簡易,沒有水印,附有中文繁體版可供選擇,可以容許影片及音訊多軌編輯,並具有影音特效和轉檔輸出功能。
▪ 【留家抗疫】戶外Youtuber也變陣 在家用酒精爐煮食、沖咖啡考應變能力
▪ UI/UX設計師吃香-翻譯系畢業生唔做marketing 自學成功轉型做埋老闆
OpenShot新手剪片使用教學
1. 下載及安裝 OpenShot 軟體(openshot.org/zh-hant/download/)
進入OpenShot官網首頁,點擊「Download」,安裝時語言請選擇「繁體中文」
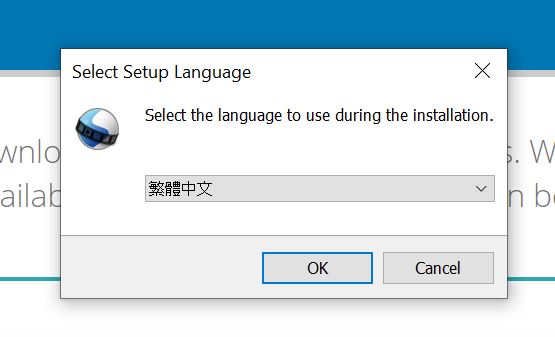
如果你下載後,依然是英文版,無法顯示繁體中文版的話,你可以前往編輯Edit > 偏好設定Preferences > 一般General > 語言Language中,選擇「繁體中文」,然後關閉OpenShot並重新開啟,即會顯示繁體中文版。
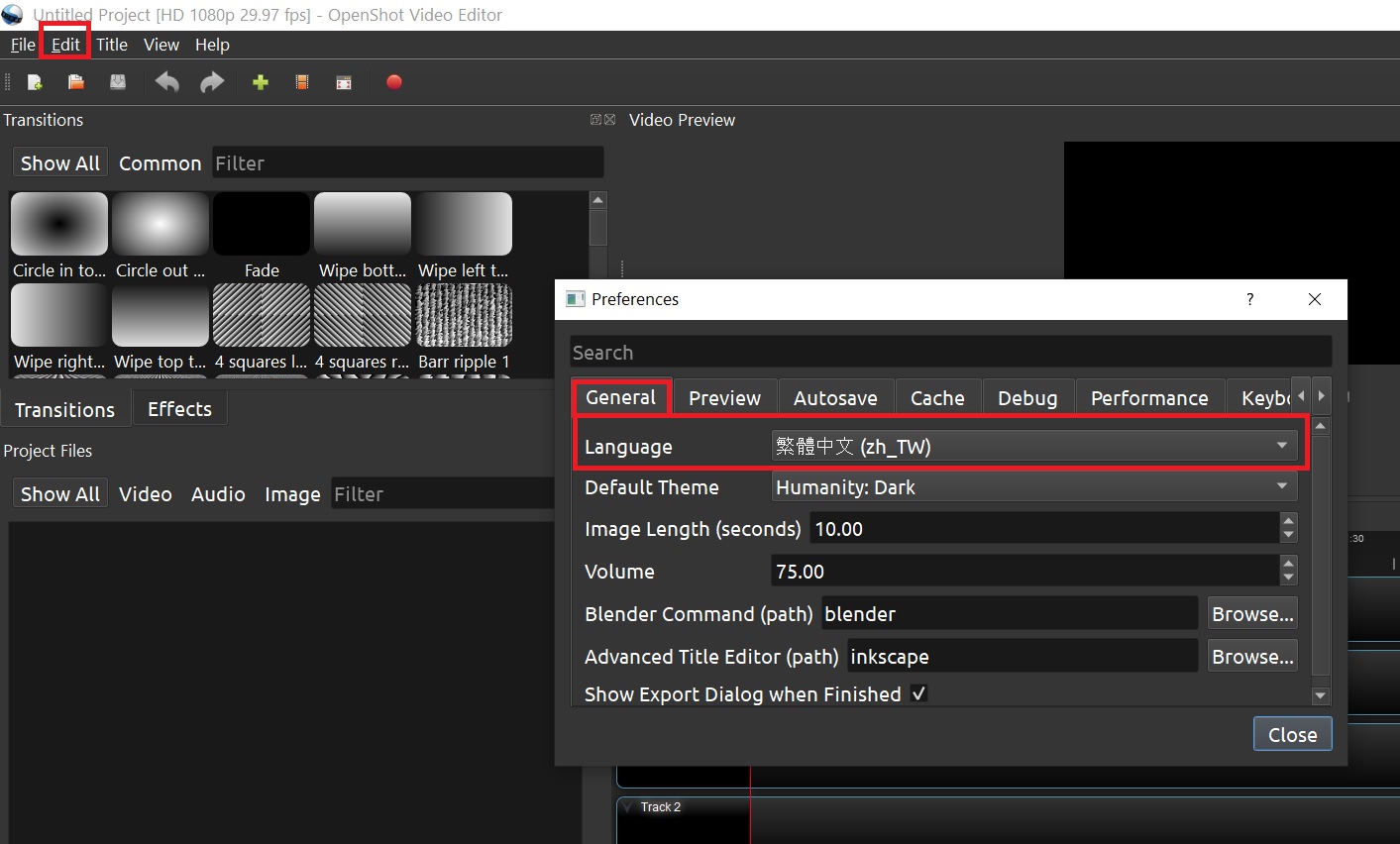
2. 調整專案設定
剪輯前要先調整專案設定,編輯 > 偏好設定 > 一般 > 預設了 HD 1080P 29.97fps (1920x1080) ,你可在此設定你想要的專案格式,完成後按關閉。
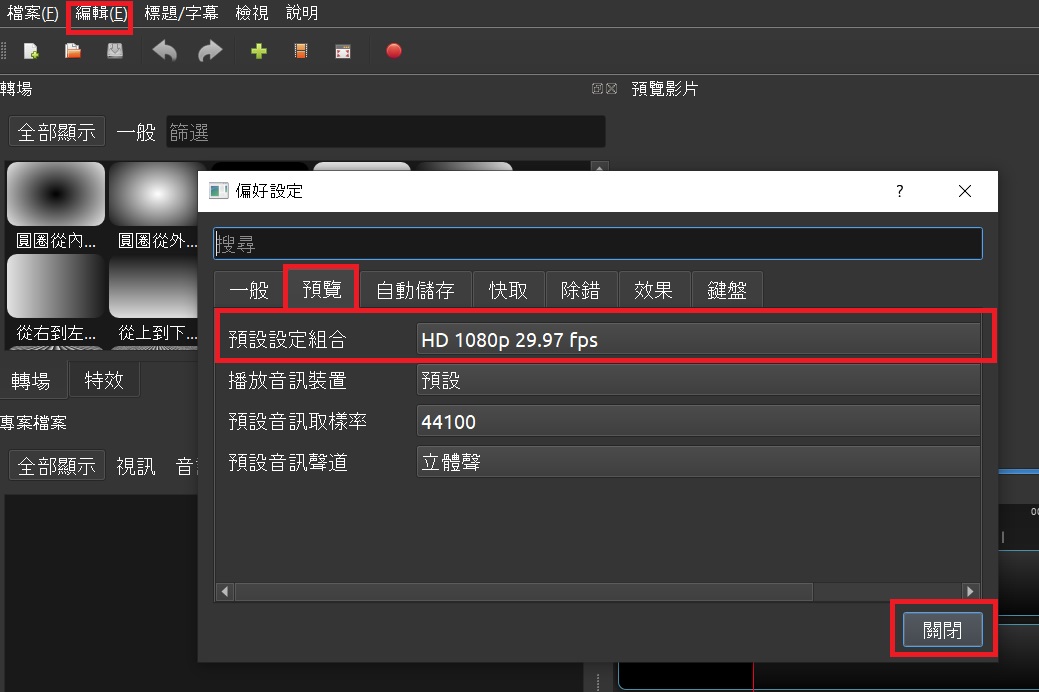
3. 匯入要編輯的檔案與素材
將錄製好並需剪輯的影片及音訊匯入,檔案 > 匯入檔案 > 選擇需要編輯的檔案 (影片、聲音、圖片素材皆可匯入)。
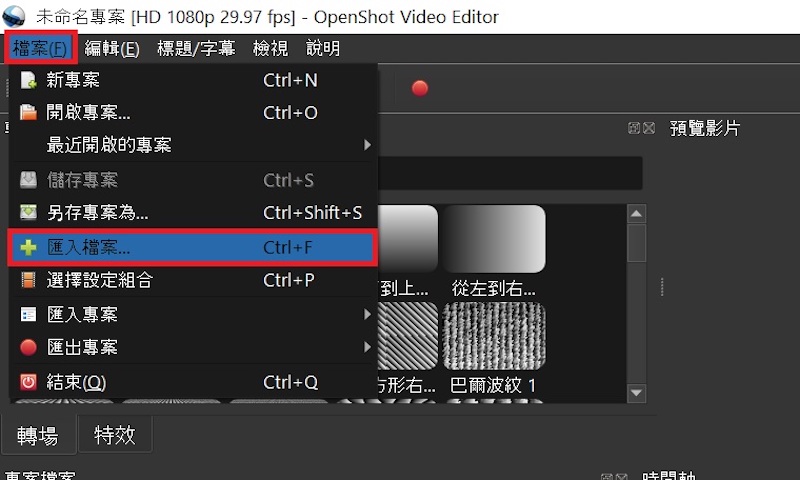
你亦可選擇使用「➕」加號快捷匯入檔案,檔案匯入後,即可以開始進行編輯。
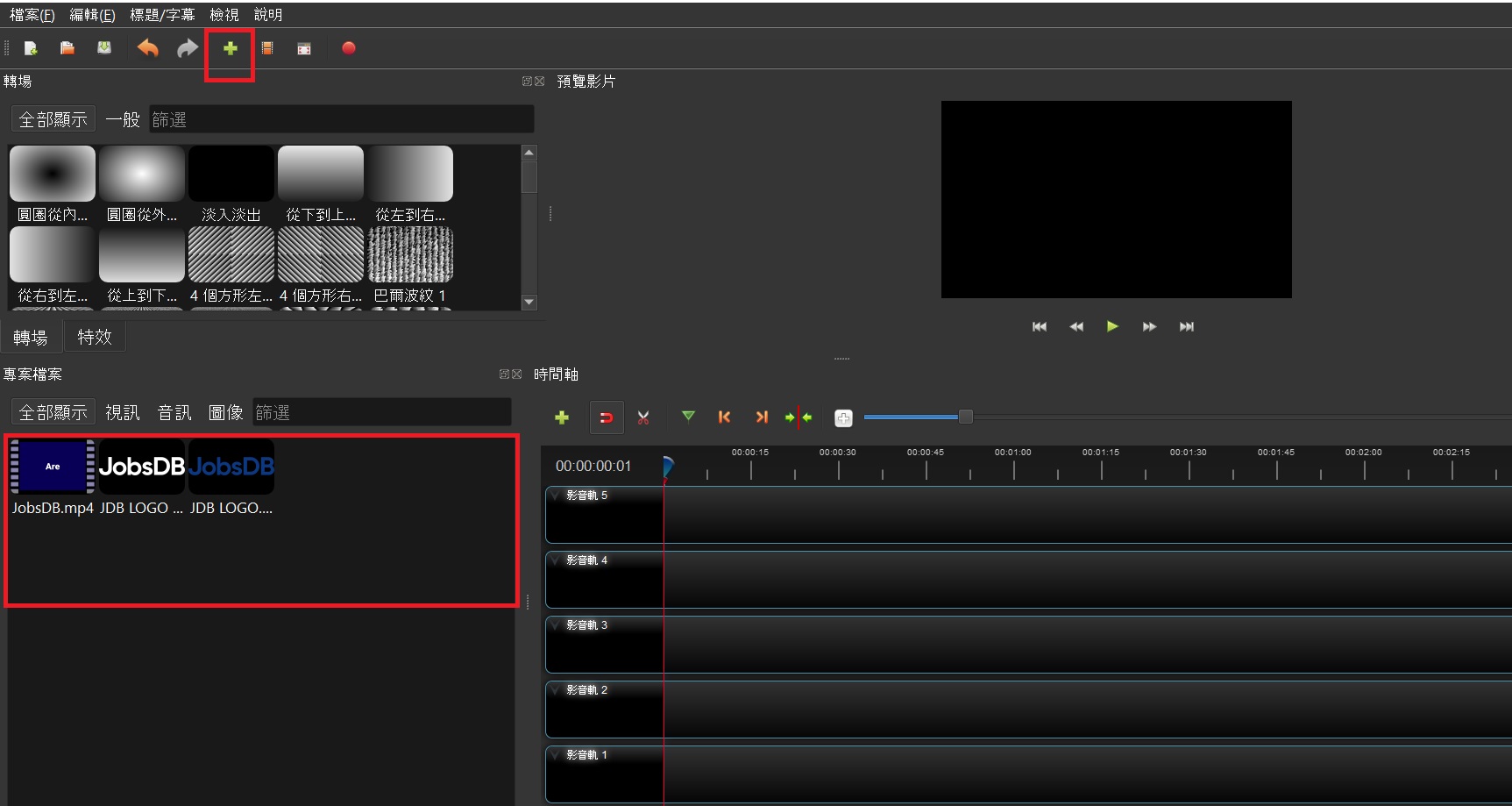
▪ 【文字工作轉型】從編輯到內容行銷(Content Marketing)之路:放下感性轉而利益行先,由服侍讀者變服侍品牌
▪ 免費考車牌、讀大學、學寫code?各大網上平台助你自我增值或轉型
4. 剪輯影片及音訊檔案
將要編輯的素材拖拉到影音軌上,只要將滑鼠放在素材上,即可移動素材出現的時間位置。
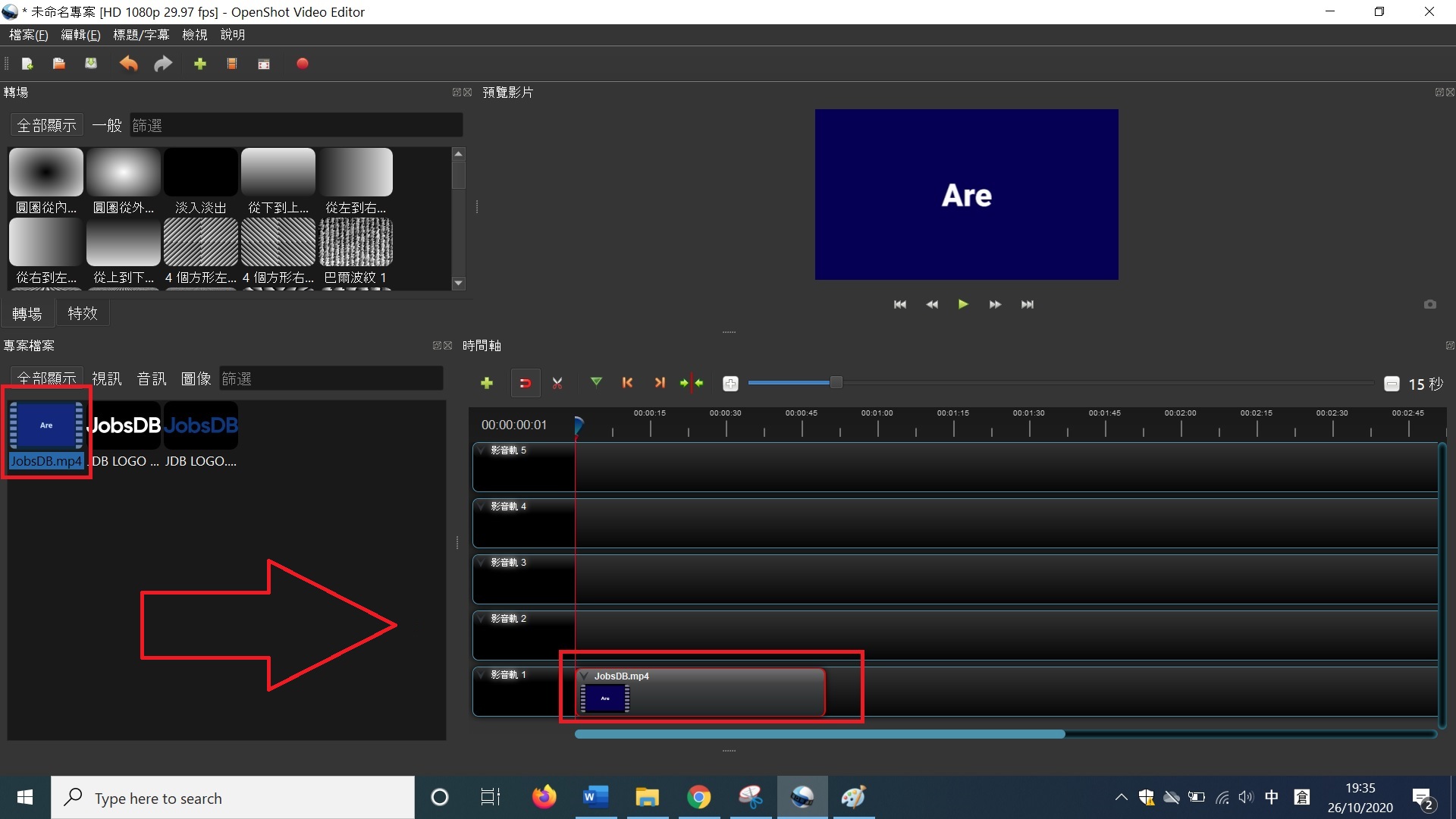
若想剪走影片其中一段,可以選擇「鉸剪」標示,然後放在想剪掉的影片上,將不要的片段刪除。
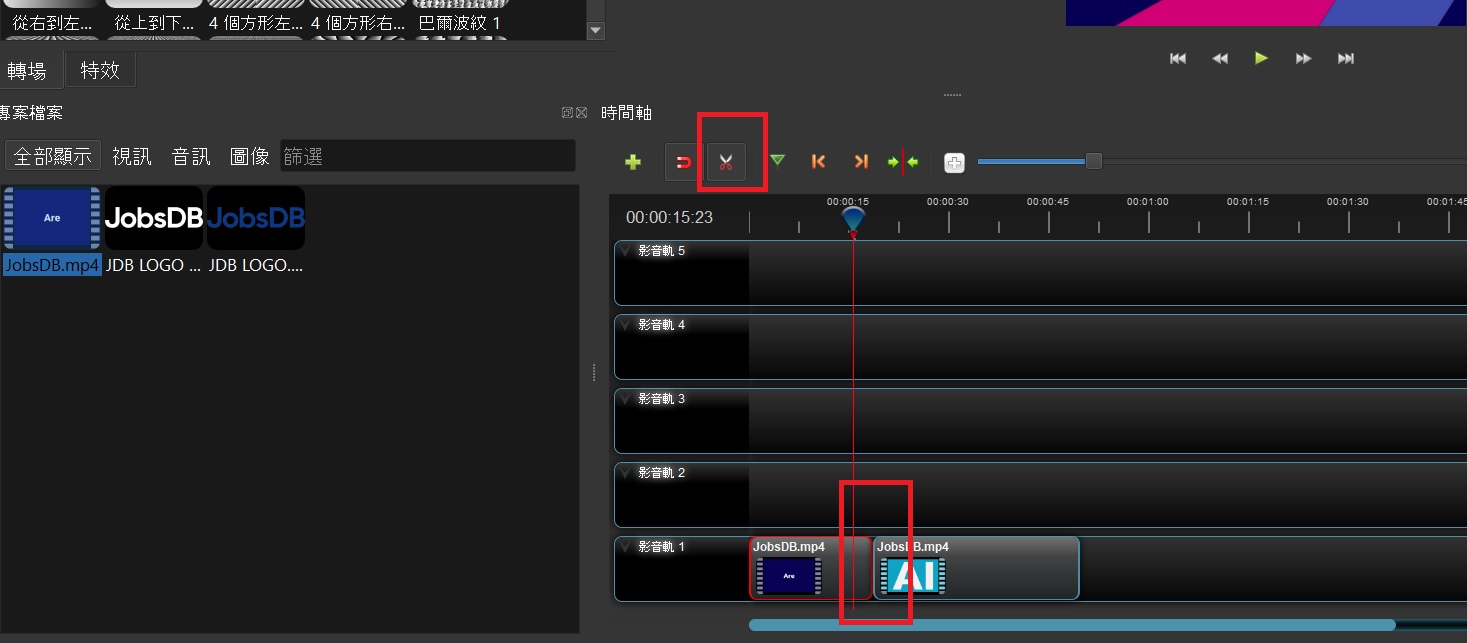
選擇好剪走的片段後,記得再按一下「鉸剪」(unselect)標示,然後點選想剪走的片段,按Delete刪除鍵。
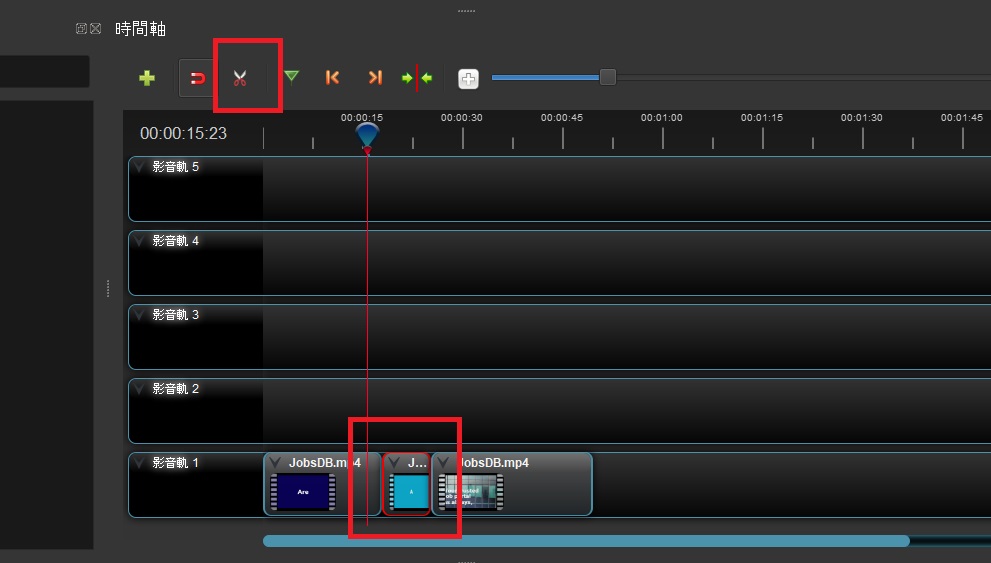
5. 加轉場/特效
若有超過兩條影片做合併,可在接縫處加入轉場特效。你可以在預設的轉場/特效素材中選擇,並以拖拉的方式拉到影音軌。下圖選了最常見及使用的「淡入淡出」轉場,以滑鼠置放轉場特效上,你會見到「↔ 」的圖示,即可調整淡入淡出的時間。
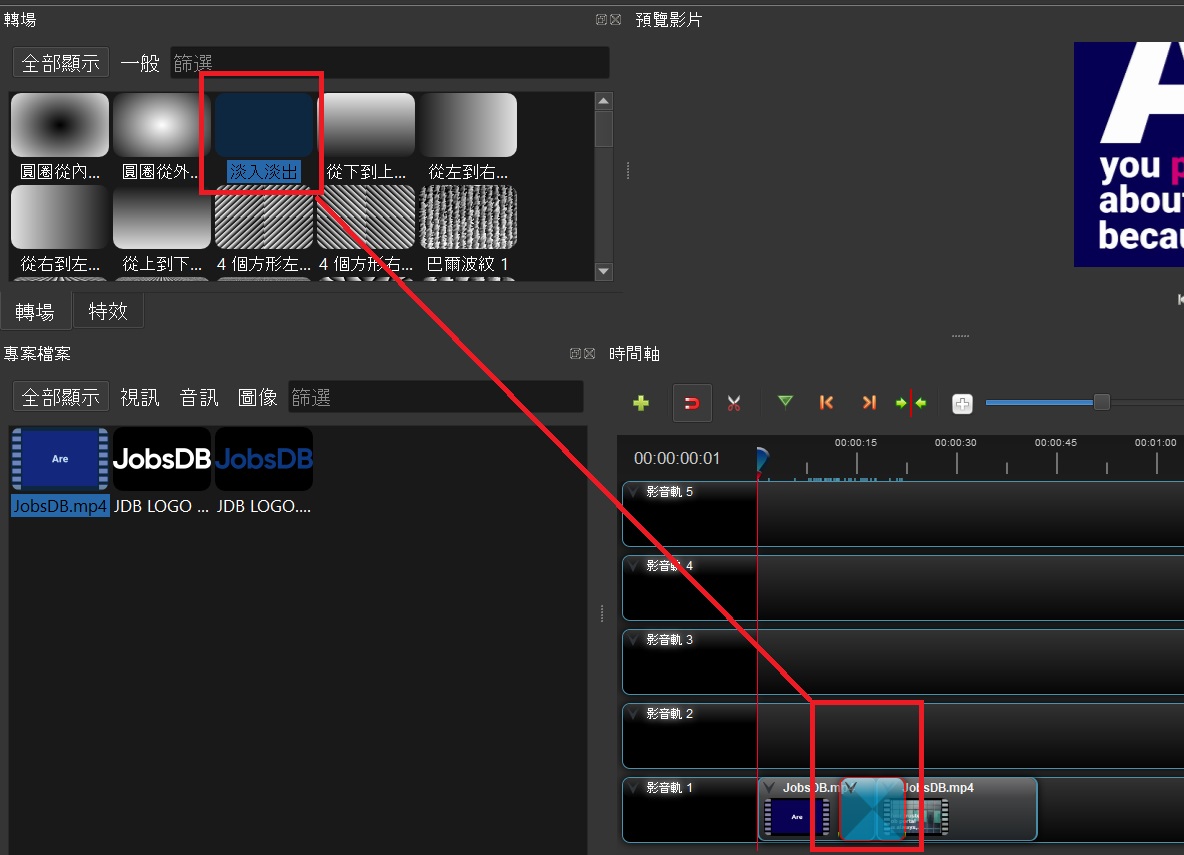
你亦可放滑鼠在轉場特效上,然後按滑鼠右鍵,即會出現「屬性」菜單,可輸入自己想要的淡入淡出時間。另外,也可以拖拉屬性(光暗、對比、色偏、飽和度等)至影片,再調校強弱。
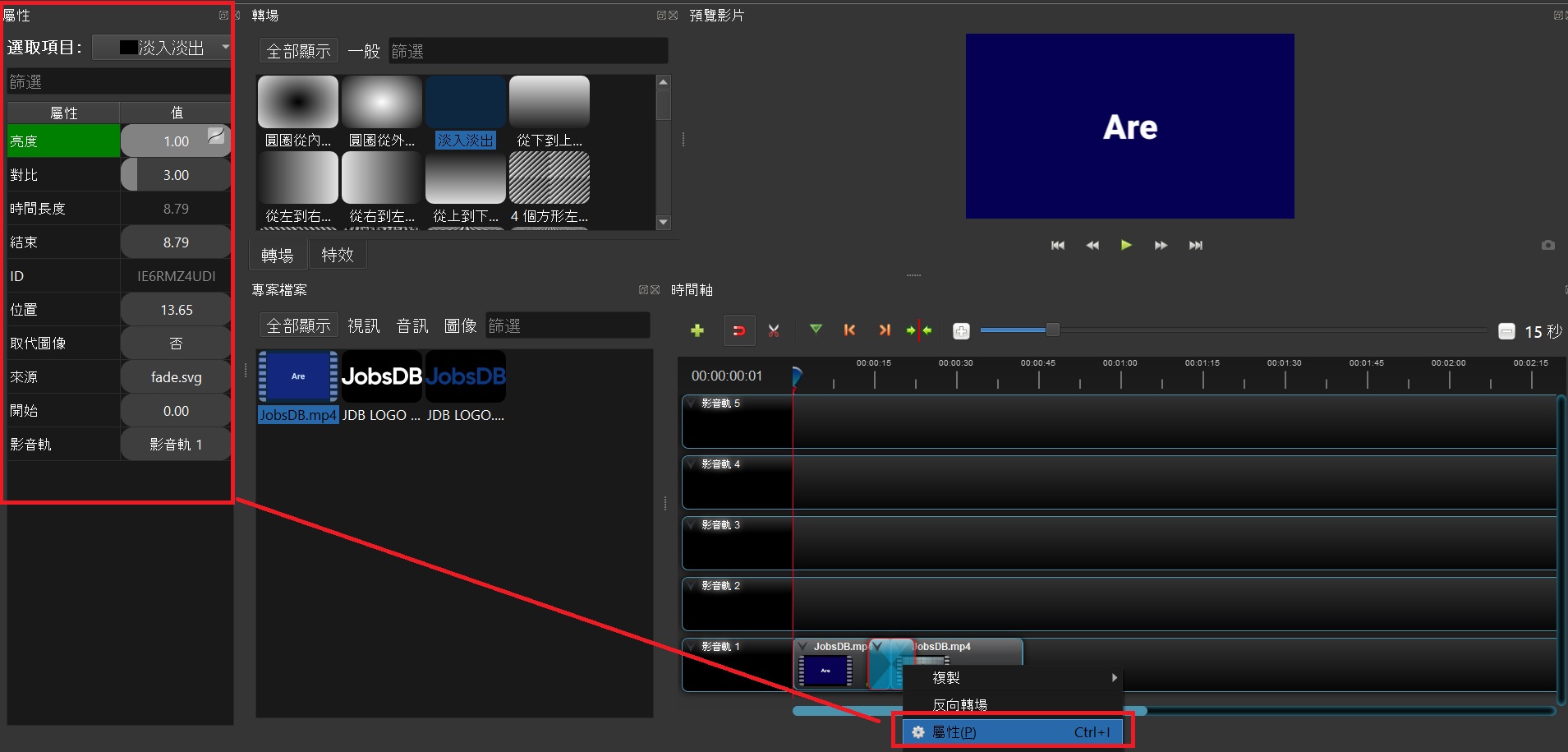
6. 片頭片尾及調整某段音訊音量
若是片頭與片尾聲音播放得太突然,可以在影音軌上點選該素材並按右鍵,選音量 > 片段開始/結束 > 淡入淡出(快速)。若在不同片段合併時,音量參差,可以選音量 > 整段片段 > 選擇想調整的音量。
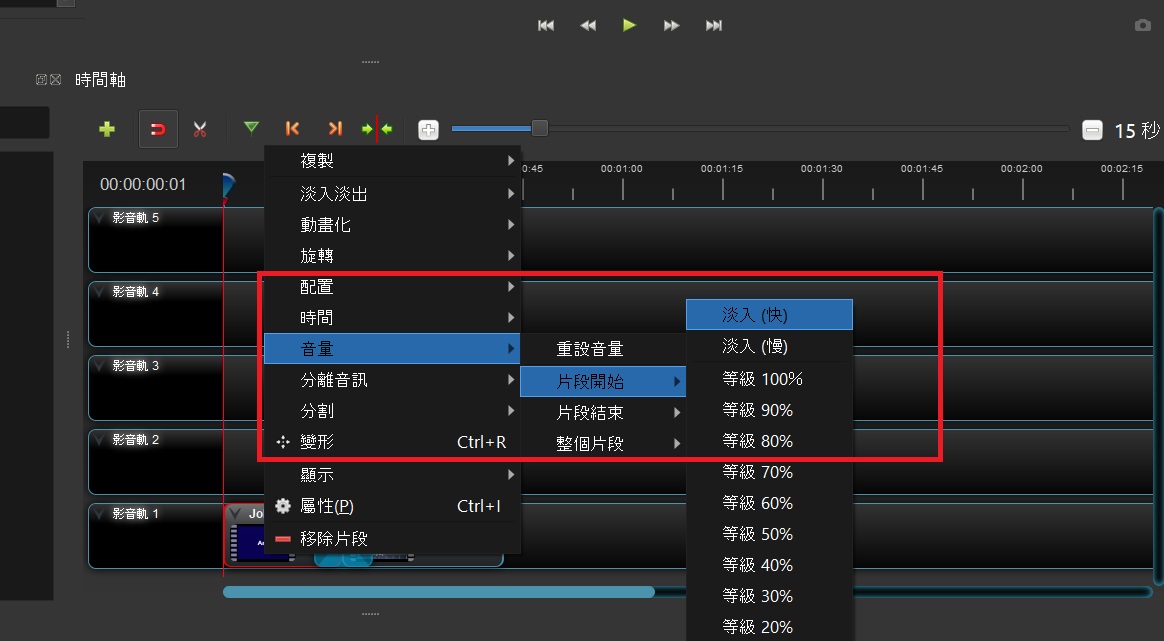
如果想把影片的背景音頻抽出來剪輯,點選該段影片> 分離音訊 > 單一片段,影片上會多了音訊圖像,把音訊拖拉到其他影音軌,以便剪輯。
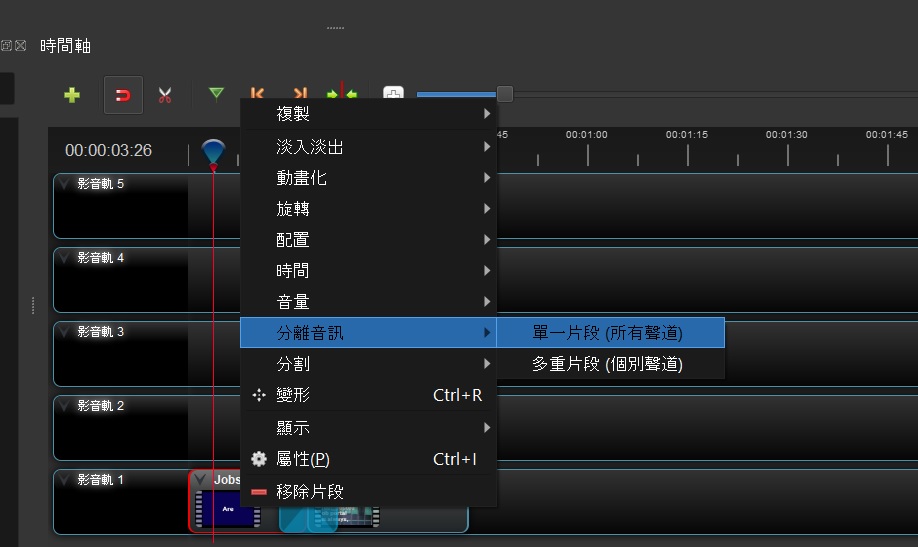
▪ 轉工唔再得個講字:向有興趣的工作埋手 比憑經驗搵工更有推動力
▪ 【自我增值】免費讀哈佛大學課程 $0獲取Google網上證書
7. 為影片加入浮水印或插入圖像
把圖像/浮水印/PNG Logo拖拉入影音軌,圖像即會佔據全畫面。
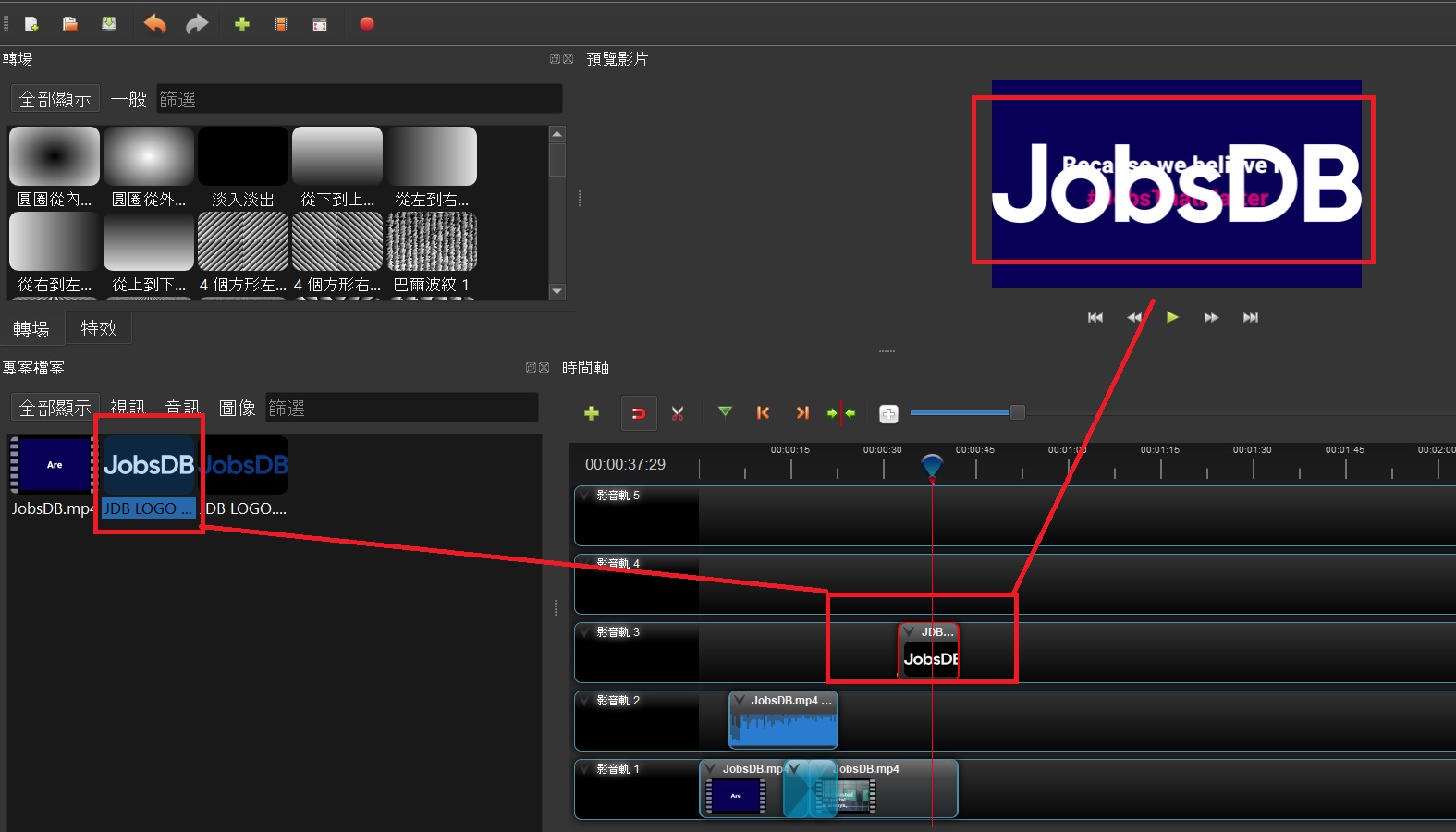
欲想改變圖像大小,可以按右鍵 > 變形 (Ctrl+R)> 按住Ctrl點選圖像角落拉大小,選圖像中心圓點即可移動圖像位置。
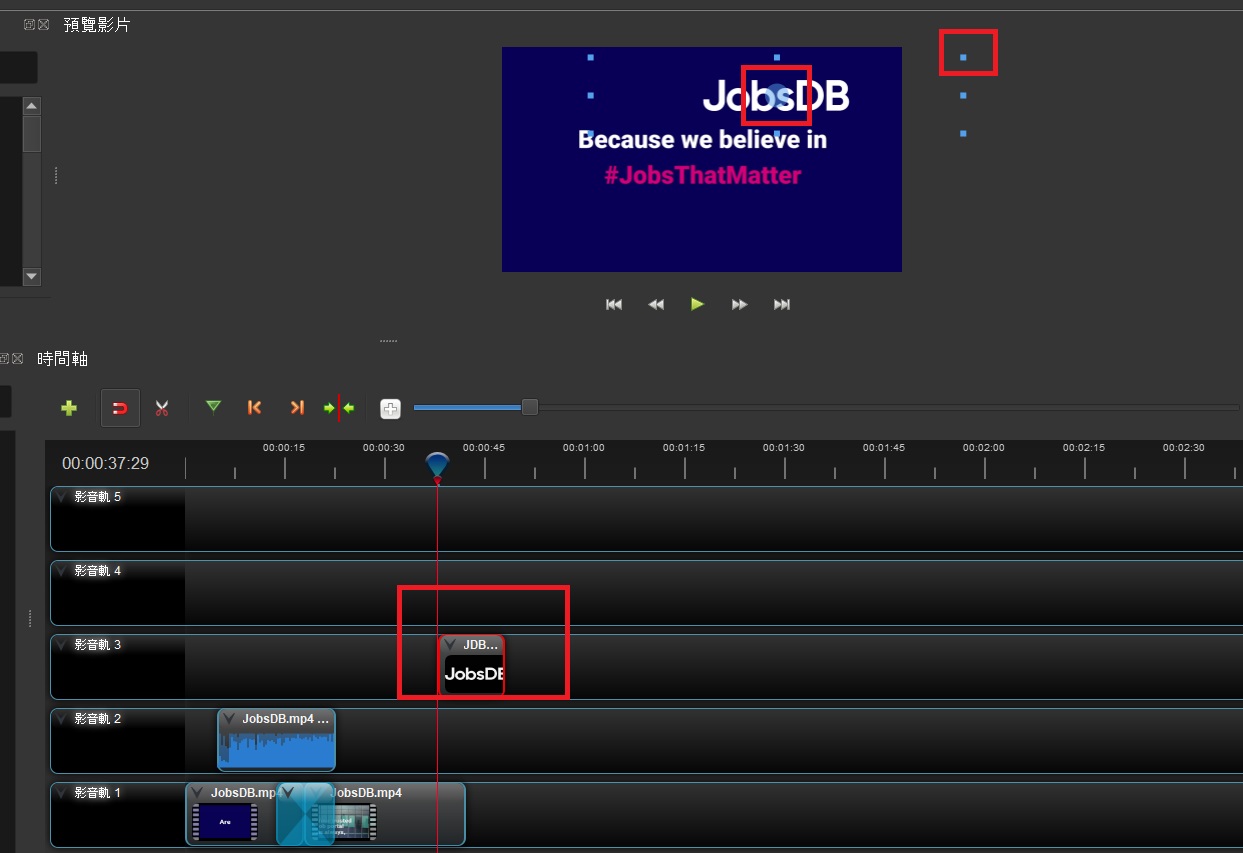
或可從「屬性」中,以數字輸入坐標及縮放。如要在影片中插入頭像、圖片等影像,也是一樣做法。
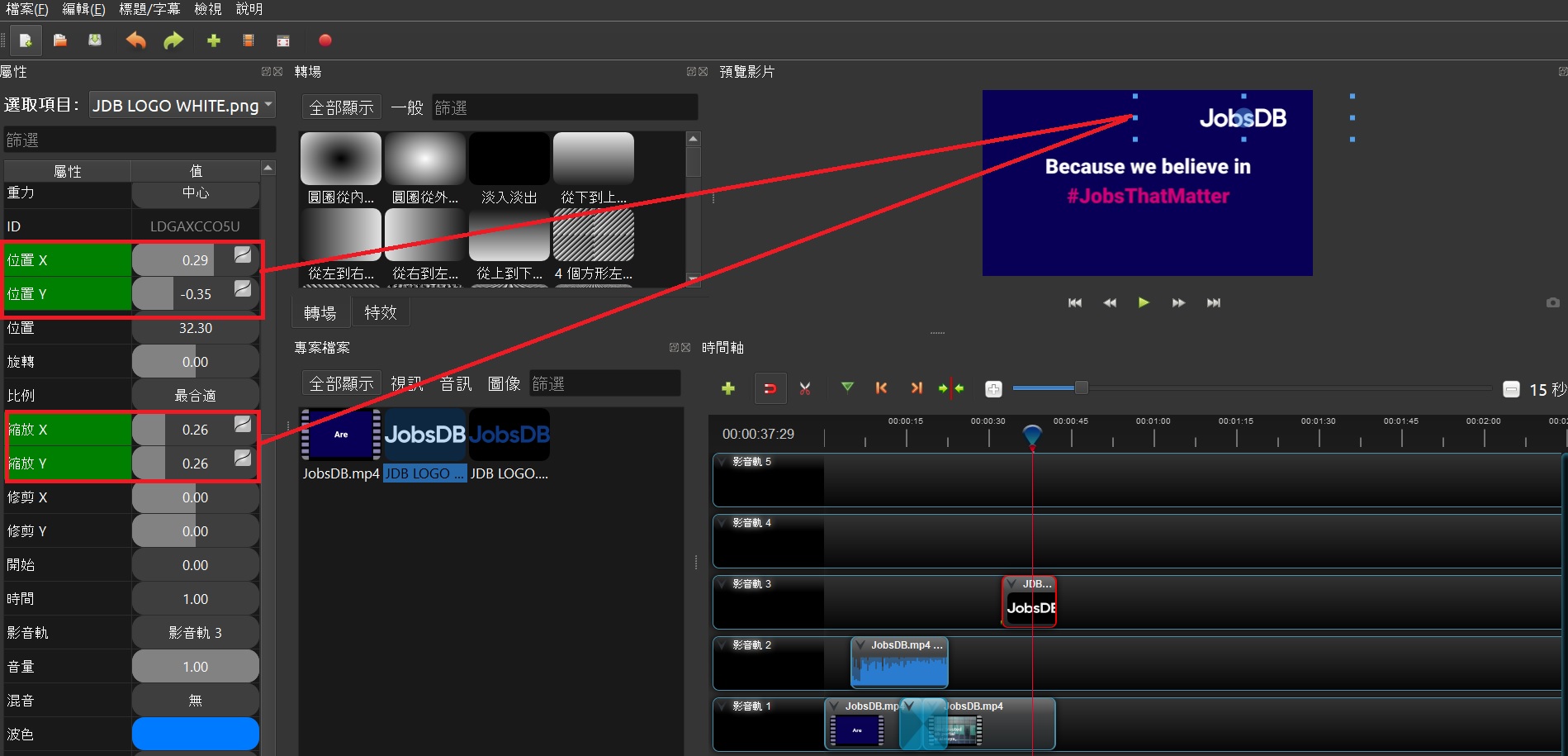
8. 製作字幕/插入文字
在左上角選「標題或字幕」> 選擇範本 > 便可更改字型及顏色。(當然,要上字幕的話,15分鐘製作時間肯定不夠用!)
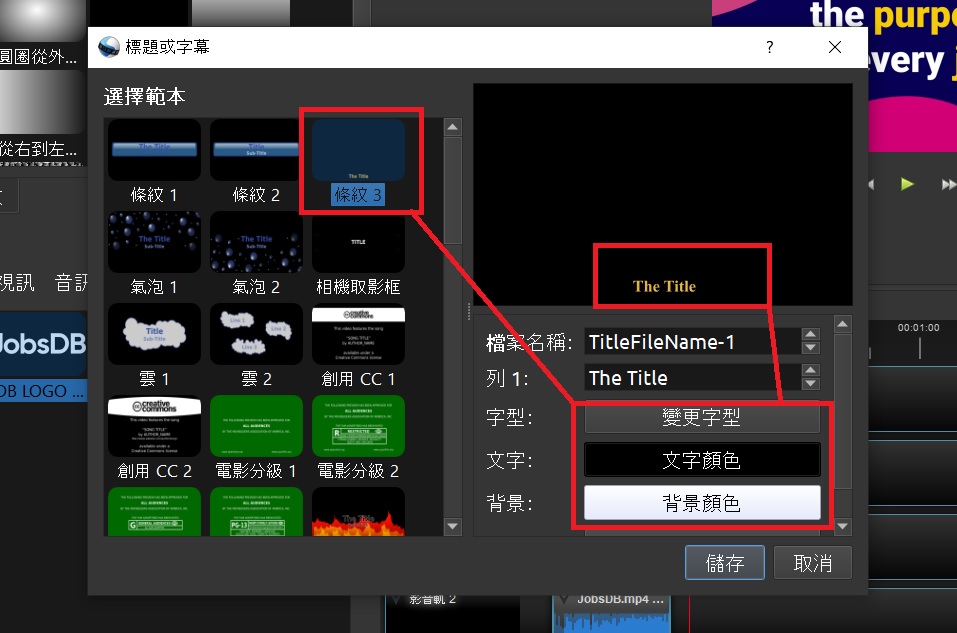
9. 輸出檔案
完成所有影片編輯後,最後便是匯出影音檔案,點選「匯出專案」或紅色圖示 > 匯出影片。
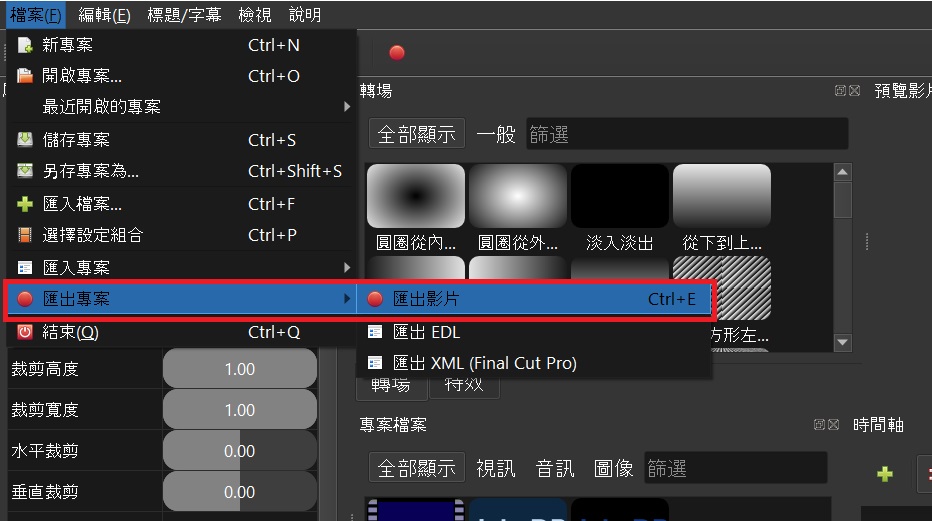
設定輸出格式,一般使用MP4 / HD 1080P (1920 x 1080, 16:9) ,按「匯出影片」即完成!
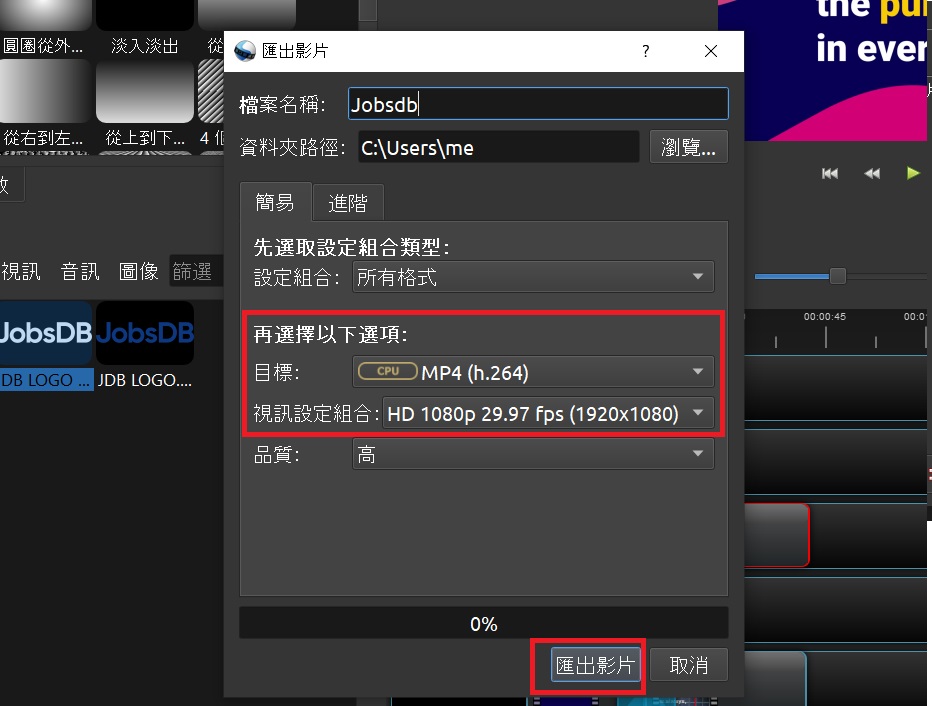
最後,其實OpenShot Video Editor這軟件還有不少簡易好用的功能,例如可以做到調整視頻大小、縮放、旋轉、快鏡、慢鏡、定格等,十分容易上手。小編保證只要用過一次,便能學懂剪片,故十分推薦新手使用!
此文章由原作者及Jobsdb HK撰寫/編輯。如欲刊登於其他網站或刊物,請電郵至[email protected]與我們聯絡。如有發現侵犯版權,原作者及Jobsdb保留採取法律行動的權利。
